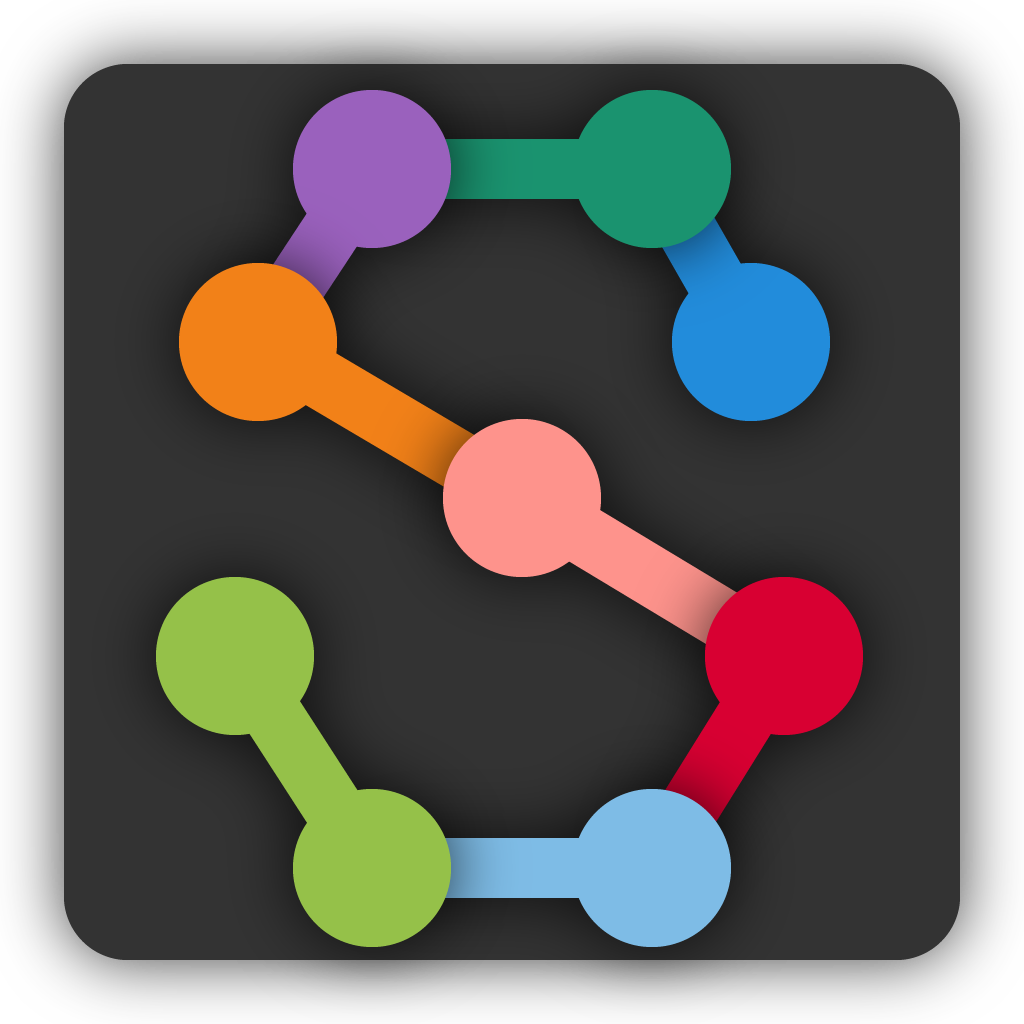Installation#
SLEAP can be installed as a Python package on Windows, Linux, and Mac OS. For quick install using conda, see below:
conda create -y -n sleap -c conda-forge -c nvidia -c sleap/label/dev -c sleap -c anaconda sleap=1.4.1
conda create -y -n sleap -c conda-forge -c anaconda -c sleap sleap=1.4.1
. For more in-depth installation instructions, see the installation methods. The newest version of SLEAP can always be found in the Releases page.
Hint
Installation requires entering commands in a terminal. To open one:
Open the Start menu and search for the Anaconda Prompt (if using Miniconda) or the Command Prompt if not.
Note
On Windows, our personal preference is to use alternative terminal apps like Cmder or Windows Terminal.
Launch a new terminal by pressing Ctrl + Alt + T.
Launch a new terminal by pressing Cmd + Space and searching for Terminal.
Package Manager#
SLEAP requires many complex dependencies, so we strongly recommend using a package manager such as Miniforge or Miniconda to install SLEAP in its own isolated environment.
Note
If you already have Anaconda on your computer (and it is an older installation), then make sure to set the solver to libmamba in the base environment.
conda update -n base conda
conda install -n base conda-libmamba-solver
conda config --set solver libmamba
Warning
Any subsequent conda commands in the docs will need to be replaced with mamba if you have Mamba installed instead of Anaconda or Miniconda.
If you don’t have a conda package manager installation, here are some quick install options:
Miniforge (recommended)#
Miniforge is a minimal installer for conda that includes the conda package manager and is maintained by the conda-forge community. The only difference between Miniforge and Miniconda is that Miniforge uses the conda-forge channel by default, which provides a much wider selection of community-maintained packages.
Open a new PowerShell terminal (does not need to be admin) and enter:
Invoke-WebRequest -Uri "https://github.com/conda-forge/miniforge/releases/latest/download/Miniforge3-Windows-x86_64.exe" -OutFile "$env:UserProfile/Downloads/Miniforge3-Windows-x86_64.exe"; Start-Process -FilePath "$env:UserProfile/Downloads/Miniforge3-Windows-x86_64.exe" -ArgumentList "/InstallationType=JustMe /RegisterPython=1 /S" -Wait; Remove-Item -Path "$env:UserProfile/Downloads/Miniforge3-Windows-x86_64.exe"
Open a new terminal and enter:
curl -fsSL --compressed https://github.com/conda-forge/miniforge/releases/latest/download/Miniforge3-Linux-x86_64.sh -o "~/Downloads/Miniforge3-Linux-x86_64.sh" && chmod +x "~/Downloads/Miniforge3-Linux-x86_64.sh" && "~/Downloads/Miniforge3-Linux-x86_64.sh" -b -p ~/miniforge3 && rm "~/Downloads/Miniforge3-Linux-x86_64.sh" && ~/miniforge3/bin/conda init "$(basename "${SHELL}")" && source "$HOME/.$(basename "${SHELL}")rc"
Open a new terminal and enter:
curl -fsSL --compressed https://github.com/conda-forge/miniforge/releases/latest/download/Miniforge3-MacOSX-arm64.sh -o "~/Downloads/Miniforge3-MacOSX-arm64.sh" && chmod +x "~/Downloads/Miniforge3-MacOSX-arm64.sh" && "~/Downloads/Miniforge3-MacOSX-arm64.sh" -b -p ~/miniforge3 && rm "~/Downloads/Miniforge3-MacOSX-arm64.sh" && ~/miniforge3/bin/conda init "$(basename "${SHELL}")" && source "$HOME/.$(basename "${SHELL}")rc"
Open a new terminal and enter:
curl -fsSL --compressed https://github.com/conda-forge/miniforge/releases/latest/download/Miniforge3-MacOSX-x86_64.sh -o "~/Downloads/Miniforge3-MacOSX-x86_64.sh" && chmod +x "~/Downloads/Miniforge3-MacOSX-x86_64.sh" && "~/Downloads/Miniforge3-MacOSX-x86_64.sh" -b -p ~/miniforge3 && rm "~/Downloads/Miniforge3-MacOSX-x86_64.sh" && ~/miniforge3/bin/conda init "$(basename "${SHELL}")" && source "$HOME/.$(basename "${SHELL}")rc"
Miniconda#
This is a minimal installer for conda that includes the conda package manager and is maintained by the Anaconda company.
Open a new PowerShell terminal (does not need to be admin) and enter:
curl https://repo.anaconda.com/miniconda/Miniconda3-latest-Windows-x86_64.exe -o miniconda.exe; Start-Process -FilePath ".\miniconda.exe" -ArgumentList "/S" -Wait; del miniconda.exe
Open a new terminal and enter:
mkdir -p ~/miniconda3 && wget https://repo.anaconda.com/miniconda/Miniconda3-latest-Linux-x86_64.sh -O ~/miniconda3/miniconda.sh && bash ~/miniconda3/miniconda.sh -b -u -p ~/miniconda3 && rm ~/miniconda3/miniconda.sh && ~/miniconda3/bin/conda init "$(basename "${SHELL}")" && source "$HOME/.$(basename "${SHELL}")rc"
Open a new terminal and enter:
curl -fsSL --compressed https://repo.anaconda.com/miniconda/Miniconda3-latest-MacOSX-arm64.sh -o "~/Downloads/Miniconda3-latest-MacOSX-arm64.sh" && chmod +x "~/Downloads/Miniconda3-latest-MacOSX-arm64.sh" && "~/Downloads/Miniconda3-latest-MacOSX-arm64.sh" -b -u -p ~/miniconda3 && rm "~/Downloads/Miniconda3-latest-MacOSX-arm64.sh" && ~/miniconda3/bin/conda init "$(basename "${SHELL}")" && source "$HOME/.$(basename "${SHELL}")rc"
Open a new terminal and enter:
curl -fsSL --compressed https://repo.anaconda.com/miniconda/Miniconda3-latest-MacOSX-x86_64.sh -o "~/Downloads/Miniconda3-latest-MacOSX-x86_64.sh" && chmod +x "~/Downloads/Miniconda3-latest-MacOSX-x86_64.sh" && "~/Downloads/Miniconda3-latest-MacOSX-x86_64.sh" -b -u -p ~/miniconda3 && rm "~/Downloads/Miniconda3-latest-MacOSX-x86_64.sh" && ~/miniconda3/bin/conda init "$(basename "${SHELL}")" && source "$HOME/.$(basename "${SHELL}")rc"
See the Miniconda website for up-to-date installation instructions if the above instructions don’t work for your system.
Installation methods#
SLEAP can be installed three different ways: via conda package, conda from source, or pip package. Select one of the methods below to install SLEAP. We recommend conda package.
This is the recommended installation method.
conda create -y -n sleap -c conda-forge -c nvidia -c sleap/label/dev -c sleap -c anaconda sleap=1.4.1
Note
This comes with CUDA to enable GPU support. All you need is to have an NVIDIA GPU and updated drivers.
If you already have CUDA installed on your system, this will not conflict with it.
This will also work in CPU mode if you don’t have a GPU on your machine.
conda create -y -n sleap -c conda-forge -c anaconda -c sleap sleap=1.4.1
Note
This will also work in CPU mode if you don’t have a GPU on your machine.
This is the recommended method for development.
First, ensure git is installed:
git --versionIf
gitis not recognized, then install git.Then, clone the repository:
git clone https://github.com/talmolab/sleap && cd sleap
Finally, install SLEAP from the environment file:
conda env create -f environment.yml -n sleap
conda env create -f environment_no_cuda.yml -n sleap
conda env create -f environment_mac.yml -n sleap
Note
This installs SLEAP in development mode, which means that edits to the source code will be applied the next time you run SLEAP.
Change the
-n sleapin the command to create an environment with a different name (e.g.,-n sleap_develop).
This is the recommended method for Google Colab only.
Warning
This will uninstall existing libraries and potentially install conflicting ones.
We strongly recommend that you only use this method if you know what you’re doing!
Note
Requires Python 3.7
To enable GPU support, make sure that you have CUDA Toolkit v11.3 and cuDNN v8.2 installed.
Although you do not need Miniconda installed to perform a pip install, we recommend installing Miniconda to create a new environment where we can isolate the pip install. Alternatively, you can use a venv if you have an existing Python 3.7 installation. If you are working on Google Colab, skip to step 3 to perform the pip install without using a conda environment.
Otherwise, create a new conda environment where we will
pip install sleap:conda create --name sleap pip python=3.7.12 cudatoolkit=11.3 cudnn=8.2 -c conda-forge -c nvidia
conda create --name sleap pip python=3.7.12
Then activate the environment to isolate the
pip installfrom other environments on your computer:conda activate sleap
Warning
Refrain from installing anything into the
baseenvironment. Always create a new environment to install new packages.Finally, we can perform the
pip install:pip install sleap[pypi]==1.4.1
Note
The pypi distributed package of SLEAP ships with the following extras:
pypi: For installation without an conda environment file. All dependencies come from PyPI.
jupyter: This installs all pypi and jupyter lab dependencies.
dev: This installs all jupyter dependencies and developement tools for testing and building docs.
conda_jupyter: For installation using a conda environment file included in the source code. Most dependencies are listed as conda packages in the environment file and only a few come from PyPI to allow jupyter lab support.
conda_dev: For installation using a conda environment with a few PyPI dependencies for development tools.
Not supported.
Testing that things are working#
If you installed using conda, first activate the sleap environment by opening a terminal and typing:
conda activate sleap
Hint
Not sure what conda environments you already installed? You can get a list of the environments on your system with:
conda env list
GUI support#
To check that the GUI is working, simply type:
sleap-label
You should see the SLEAP labeling interface pop up within a few moments.
Importing#
To check if SLEAP is installed correctly in non-interactive environments, such as remote servers, confirm that you can import it with:
python -c "import sleap; sleap.versions()"
Output:
(sleap_develop) λ python -c "import sleap; sleap.versions()"
SLEAP: 1.2.0
TensorFlow: 2.7.1
Numpy: 1.21.5
Python: 3.7.11
OS: Windows-10-10.0.19041-SP0
GPU support#
Assuming you installed using either of the conda-based methods on Windows or Linux, SLEAP should automatically have GPU support enabled.
To check, verify that SLEAP can detect the GPUs on your system:
python -c "import sleap; sleap.system_summary()"
Output:
(sleap_develop) λ python -c "import sleap; sleap.system_summary()"
GPUs: 2/2 available
Device: /physical_device:GPU:0
Available: True
Initalized: False
Memory growth: None
Device: /physical_device:GPU:1
Available: True
Initalized: False
Memory growth: None
SLEAP uses TensorFlow for GPU acceleration. To directly check if TensorFlow is detecting your GPUs:
python -c "import tensorflow as tf; print(tf.config.list_physical_devices('GPU'))"
Output:
(sleap_develop) λ python -c "import tensorflow as tf; print(tf.config.list_physical_devices('GPU'))"
[PhysicalDevice(name='/physical_device:GPU:0', device_type='GPU'), PhysicalDevice(name='/physical_device:GPU:1', device_type='GPU')]
Note
GPU support requires an NVIDIA GPU.
If you haven’t yet (or in a while), update to the latest NVIDIA drivers for your GPU.
We use the official conda packages for cudatoolkit and cudnn, so no external installations are required. If you already have those installed on your system, they should not interfere with the ones in the SLEAP environment.
TensorFlow 2.6-2.8 are compatible with CUDA Toolkit v11.3 and cuDNN v8.2.
Warning
TensorFlow 2.7+ is currently failing to detect CUDA Toolkit and CuDNN on some systems (see Issue thread).
If you run into issues, either try downgrading the TensorFlow 2.6:
pip install tensorflow==2.6.3
or follow the note below.
Note
If you are on Linux, have a NVIDIA GPU, but cannot detect your GPU:
W tensorflow/stream_executor/platform/default/dso_loader.cc:64 Could not load dynamic
library 'libcudart.so.11.0'; dlerror: libcudart.so.11.0: cannot open shared object
file: No such file or directory
then activate the environment:
conda activate sleap
and run the commands:
mkdir -p $CONDA_PREFIX/etc/conda/activate.d
echo '#!/bin/sh' >> $CONDA_PREFIX/etc/conda/activate.d/sleap_activate.sh
echo 'export SLEAP_OLD_LD_LIBRARY_PATH=$LD_LIBRARY_PATH' >> $CONDA_PREFIX/etc/conda/activate.d/sleap_activate.sh
echo 'export LD_LIBRARY_PATH=$CONDA_PREFIX/lib:$LD_LIBRARY_PATH' >> $CONDA_PREFIX/etc/conda/activate.d/sleap_activate.sh
source $CONDA_PREFIX/etc/conda/activate.d/sleap_activate.sh
This will set the environment variable LD_LIBRARY_PATH each time the environment is activated. The environment variable will remain set in the current terminal even if we deactivate the environment. Although not strictly necessary, if you would also like the environment variable to be reset to the original value when deactivating the environment, we can run the following commands:
mkdir -p $CONDA_PREFIX/etc/conda/deactivate.d
echo '#!/bin/sh' >> $CONDA_PREFIX/etc/conda/deactivate.d/sleap_deactivate.sh
echo 'export LD_LIBRARY_PATH=$SLEAP_OLD_LD_LIBRARY_PATH' >> $CONDA_PREFIX/etc/conda/deactivate.d/sleap_deactivate.sh
These commands only need to be run once and will subsequently run automatically upon [de]activating your sleap environment.
Upgrading and uninstalling#
We strongly recommend installing SLEAP in a fresh environment when updating. This is because dependency versions might change, and depending on the state of your previous environment, directly updating might break compatibility with some of them.
To uninstall an existing environment named sleap:
conda env remove -n sleap
Hint
Not sure what conda environments you already installed? You can get a list of the environments on your system with:
conda env list
Once the environment has been removed, you are free to install SLEAP using any of the installation methods above into an environment of the same name.
Getting help#
If you run into any problems, check out the Github Discussions and GitHub Issues to see if others have had the same problem.
If you get any errors or the GUI fails to launch, try running the diagnostics to see what SLEAP is able to detect on your system:
sleap-diagnostic
If you were not able to get SLEAP installed, activate the conda environment it is in and generate a list of the package versions installed:
conda list
Then, open a new Issue providing the versions from either command above, as well as any errors you saw in the console during the installation. Or start a discussion to get help from the community.